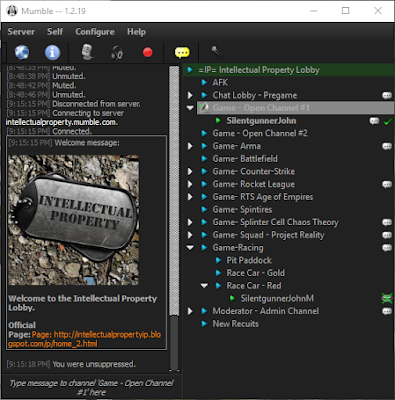Mumble Q @ A
The following guide will get you through:- Installation/setup (Q1-Q2)
- Basic quality of life settings (Q3-Q6)
- Advanced features (Q7-Q8)
Q1. How to connect to the mumble server?
A1. Download Mumble Client Software (Click Here):
Click "Server" in Mumble, then click add "Add New..."
- Label: =IP=
- Address: intellectualproperty.mumble.
com - Port: 4436
- Username: ENTER YOUR OWN
- Password : punkbuster (Password is requested after entering server information)
You will now be connected to the server. Some channels will be restricted to members that have the game(s) required. If you need access to a particular channel ask any moderator for help.
Q2. Why does no one hear me on Mumble?
A2. If no on hears you, and your microphone is functioning properly, then the problem is that you need to configure your voice activation in Mumble.
Go to "Configure" in Mumble and then select "Audio Wizard". Follow the instructions provided.
The goal is to keep background noise silenced (red), the start of speech in the green, and the rest of your speech in the yellow.
To test if your voice activation is properly configured the mouth icon near your username on the server will turn red only when your microphone is active. Your microphone should only be active when you are talking, and off when your not. If you did not succeed as setting up the voice activation the first time, try the "Audio Wizard" again.
Q3. How do I move to another channel?
A3. To move to another channel just double click on the channel you are trying to join.
Q4. Why does my game volume lower when I or other people talk on Mumble?
A4. If your game volume lowers when you or other people speak on Mumble, first make sure that Windows is not lowering your volume first.
1. Go to Sounds in Windows, then select the "Communications" tab and make sure "Do nothing" is selected.
2 Now go to Mumble and click "Configure" and select "Settings".
Click the checkbox at the bottom left for "Advanced", and then go to the "Audio Output" tab.
In "Audio Output", uncheck both "while other users talk" and "while you talk" under Attenuate applications by...
Q5. Why is Mumble not closing when a I hit the X?
A5. Mumble will only minimize to your system tray when you click the X on the top right. In order to close out Mumble you should click "Server" and then select "Quit Mumble".
A4. If your game volume lowers when you or other people speak on Mumble, first make sure that Windows is not lowering your volume first.
1. Go to Sounds in Windows, then select the "Communications" tab and make sure "Do nothing" is selected.
2 Now go to Mumble and click "Configure" and select "Settings".
Click the checkbox at the bottom left for "Advanced", and then go to the "Audio Output" tab.
In "Audio Output", uncheck both "while other users talk" and "while you talk" under Attenuate applications by...
Q5. Why is Mumble not closing when a I hit the X?
A5. Mumble will only minimize to your system tray when you click the X on the top right. In order to close out Mumble you should click "Server" and then select "Quit Mumble".
Q6. How do I setup MUTE and DEAFEN shortcuts?
A6. On Mumble press "Configure" and then select "Settings".
Select "Shortcuts" and click "Add".A6. On Mumble press "Configure" and then select "Settings".
Click on "Unassigned" and now select the function you want to bind a shortcut for, and the keybinding goes in the "Shortcut" column is the key you want that function to be bound to.
Once forming all your keybindings be sure to click "Apply".
Q7. How to create a shortcut to SHOUT to other sub channels ?
A7. On Mumble press "Configure" and then select "Settings".
Select "Shortcuts" and click "Add".
I. Click on "Unassigned" and now select "Whisper/Shout".
II. Under the Data column, click "Empty" and click the "..." to bring up the Whisper Target window..
In the Whisper Target window select:
- On top, select "Shout to Channel"
- For Channel Target, select "Current"
- Next click the checkbox for "Shout to Linked Channels" only. and press "OK" to close the window.
III. Now set the keybind for the shortcut in the Shortcut column. (It is Important that you use a button that can be held. Any keyboard key is fine for this purpose.
Bellow is an example of some shout, deafen, and mute shortcuts.
Q8. How to create a shortcut to MOVE to other sub channels?
A7. On Mumble press "Configure" and then select "Settings".
Select "Shortcuts" and click "Add".
I. Click on "Unassigned" and now select "Join Channnel" and assign it to a button
II. Click on "Unassigned" and now select "Whisper/Shout". Under the Data column, click "Empty" and click the "..."
III. In the Whisper Target window select your destination channel (Ex. "Subchannel #1").
IV. Now bind the SAME key used for "Join Channel" above to a new Whisper/Shout Function.
I have provided an example bellow.
*The Button 4 activates Shout + Join for Sub channel 1
*The Button 3 activates Shout + Join for Sub channel 2
Bellow is an example of some shout, deafen, and mute shortcuts.
Q8. How to create a shortcut to MOVE to other sub channels?
A7. On Mumble press "Configure" and then select "Settings".
Select "Shortcuts" and click "Add".
I. Click on "Unassigned" and now select "Join Channnel" and assign it to a button
II. Click on "Unassigned" and now select "Whisper/Shout". Under the Data column, click "Empty" and click the "..."
III. In the Whisper Target window select your destination channel (Ex. "Subchannel #1").
IV. Now bind the SAME key used for "Join Channel" above to a new Whisper/Shout Function.
I have provided an example bellow.
*The Button 4 activates Shout + Join for Sub channel 1
*The Button 3 activates Shout + Join for Sub channel 2